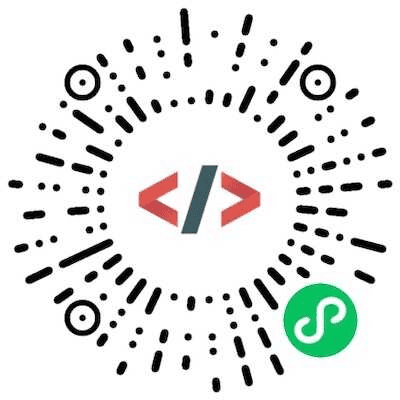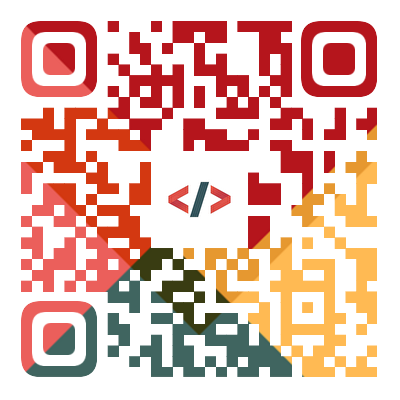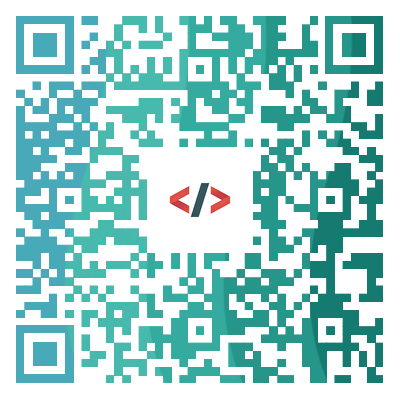第2课_常规使用和技巧
热度🔥:31 免费课程
授课语音
Selenium 常规使用和技巧
Selenium 是一个广泛使用的浏览器自动化工具,它支持多种浏览器并与多种语言(如 Python、Java、C#)兼容。在本节中,我们将介绍 Selenium 的常规使用技巧以及一些高级技巧,帮助你更高效地进行自动化测试或开发爬虫。
1. 基本用法回顾
在深入技巧之前,首先回顾一下 Selenium 的基本使用方法。
from selenium import webdriver
from selenium.webdriver.common.by import By
from selenium.webdriver.common.keys import Keys
import time
# 启动 Chrome 浏览器
driver = webdriver.Chrome(executable_path='/path/to/chromedriver')
# 打开网址
driver.get("https://www.google.com")
# 查找元素并操作
search_box = driver.find_element(By.NAME, 'q')
search_box.send_keys("Selenium Python") # 输入搜索内容
search_box.send_keys(Keys.RETURN) # 模拟按下回车键
# 等待页面加载
time.sleep(2)
# 关闭浏览器
driver.quit()
上面是一个简单的示例,使用 Selenium 启动浏览器,访问 Google,搜索指定内容,最后关闭浏览器。下面将详细介绍一些常用的技巧。
2. 常用技巧
2.1 等待策略
Selenium 提供了显式等待和隐式等待两种方式,用于等待页面加载或元素的出现。
2.1.1 隐式等待(Implicit Wait)
隐式等待是指在查找元素时,Selenium 会等待一定的时间,如果在这段时间内找到了元素就继续执行,找不到则抛出 NoSuchElementException。
driver = webdriver.Chrome(executable_path='/path/to/chromedriver')
driver.implicitly_wait(10) # 等待10秒钟
driver.get("https://www.google.com")
2.1.2 显式等待(Explicit Wait)
显式等待是指等待某个条件成立时再继续执行。它提供了更灵活的等待方式。通常与 WebDriverWait 和 expected_conditions 一起使用。
from selenium.webdriver.support.ui import WebDriverWait
from selenium.webdriver.support import expected_conditions as EC
from selenium.webdriver.common.by import By
driver = webdriver.Chrome(executable_path='/path/to/chromedriver')
driver.get("https://www.google.com")
# 等待搜索框可见
wait = WebDriverWait(driver, 10)
search_box = wait.until(EC.visibility_of_element_located((By.NAME, "q")))
search_box.send_keys("Selenium")
search_box.send_keys(Keys.RETURN)
2.2 捕获异常
在使用 Selenium 时,我们经常会遇到元素未找到或超时等问题。可以通过 try 和 except 来捕获这些异常。
from selenium.common.exceptions import NoSuchElementException
try:
element = driver.find_element(By.ID, 'non_existing_element')
except NoSuchElementException:
print("元素未找到")
2.3 切换到不同的窗口或标签页
Selenium 支持多窗口、多标签页的操作。你可以使用 window_handles 获取所有窗口的句柄,然后通过 switch_to.window() 切换到指定的窗口。
# 获取当前窗口的句柄
current_window = driver.current_window_handle
# 打开一个新的窗口并切换
driver.execute_script("window.open('https://www.python.org');")
windows = driver.window_handles # 获取所有窗口的句柄
# 切换到新的窗口
driver.switch_to.window(windows[1])
print(driver.title) # 打印新窗口的标题
# 切换回原窗口
driver.switch_to.window(current_window)
2.4 执行 JavaScript 代码
Selenium 允许你在浏览器中执行 JavaScript 代码。可以用它来滚动页面、修改元素属性等。
# 执行 JavaScript 代码
driver.execute_script("window.scrollTo(0, document.body.scrollHeight);") # 滚动到底部
2.5 上传文件
Selenium 可以模拟用户上传文件,只需定位到文件上传按钮并传递文件路径即可。
# 定位文件上传按钮并上传文件
file_input = driver.find_element(By.ID, "file_upload")
file_input.send_keys("C:/path/to/your/file.txt")
2.6 获取和操作 cookies
Selenium 支持获取和操作浏览器的 cookies。
# 获取所有 cookies
cookies = driver.get_cookies()
print(cookies)
# 添加新的 cookie
driver.add_cookie({'name': 'my_cookie', 'value': 'cookie_value'})
# 删除所有 cookies
driver.delete_all_cookies()
2.7 截图
Selenium 可以用来截图,保存为 PNG 格式。
# 截取屏幕并保存为 screenshot.png
driver.save_screenshot("screenshot.png")
3. 高级技巧
3.1 模拟拖拽操作
Selenium 提供了 ActionChains 类来模拟鼠标拖拽、悬停、右键等操作。
from selenium.webdriver import ActionChains
# 模拟拖拽操作
source = driver.find_element(By.ID, "drag_element")
target = driver.find_element(By.ID, "drop_target")
actions = ActionChains(driver)
actions.drag_and_drop(source, target).perform()
3.2 批量操作元素
Selenium 允许你批量操作页面上的多个元素。例如,获取所有链接并打印它们的 URL。
links = driver.find_elements(By.TAG_NAME, "a")
for link in links:
print(link.get_attribute("href"))
3.3 动态获取页面内容
在动态网页中,可能有一些元素是在页面加载后才显示的。你可以通过显式等待确保这些元素的存在。
# 等待某个特定元素可见
wait.until(EC.presence_of_element_located((By.ID, 'dynamic_element')))
3.4 提交表单
通过 Selenium 你可以模拟用户提交表单。
# 找到表单并提交
form = driver.find_element(By.ID, "login_form")
form.submit()
3.5 截取页面部分区域
如果你只想截取页面的一部分,Selenium 不直接支持,但可以先通过浏览器的 JavaScript 执行部分滚动并截图,然后裁剪图片。
4. 小结
- 等待机制:使用隐式等待和显式等待来处理页面加载时间,确保元素可操作。
- 操作元素:Selenium 提供了丰富的 API,支持查找元素、模拟点击、键盘输入、鼠标操作等。
- 多窗口和标签页:支持在多个窗口或标签页间切换操作。
- 执行 JavaScript:可以执行 JavaScript 代码来动态操作页面。
- 文件上传和截图:可以轻松处理文件上传和截图任务。
掌握这些技巧后,您可以轻松应对 Selenium 中常见的挑战,并能处理更复杂的浏览器自动化任务。